
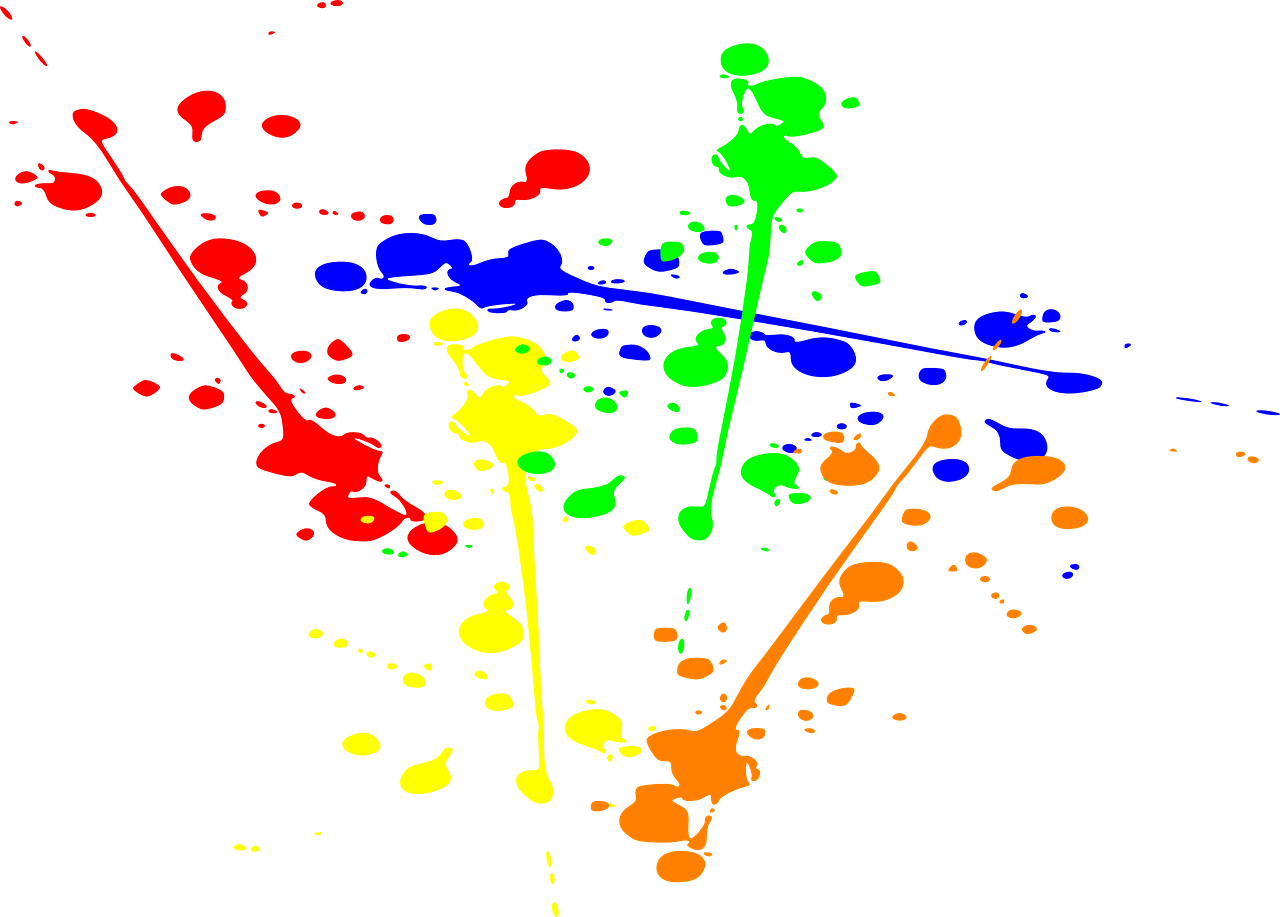
Step 1: Cut-out the image using the Magic Select tool. Your cut-out will appear on the new background. Finally, either paste the cut-out image from the sticker or use the paste option as described above in step three. Then open the background that you want to keep for your image. You can even replace the background with a different one instead of just a solid color.įor that, when your cut-out is ready, click on the Open option under Menu instead of New in step two. In the above two methods, we just changed the background color. Step 5: Choose a color of your choice from the color palette on the right panel and click on the white area to fill it with the selected color. Step 4: Click on the Brushes button at the top and select the Fill option. Adjust its size and position using the available options (if need be). Alternatively, use the shortcut CTRL+V on your keyboard to paste the cut-out image that we copied in the above step. Now right-click on the white area and choose Paste from the menu. Step 3: You will be greeted by a blank white canvas. Hit Don’t save when asked about saving the image. Step 2: Click on the Menu icon and select New. Alternatively, press CTRL+C on your keyboard to copy it. Step 1: With the cut-out selected, right-click on it and choose Copy from the menu. Once you have the cut-out ready, follow these steps: First, select and cut-out the image as we did above using the Magic Select tool. Now you need to save the image as shown below. You can test different colors by clicking on them. Step 5: With the Fill tool selected, choose a color from the sidebar and click anywhere on the white background to change its background color. Then, click on the Brushes button and select the Fill tool. Step 4: Once the image is added, adjust its size using the box around it. Click on it to add it to the white background. Step 3: Click on the Stickers button at the top and hit the third icon in the right panel. Then, a blank canvas with a white background will open. You will be asked whether you want to save the image. Step 2: Click on the Menu icon at the top followed by New. It turns the selected object into a sticker. Step 1: Once you have the cut-out image, click on the Make sticker option present on the right side. You can move, rotate, and do other things with it without its background. You will see that the selected part of the image is now a separate image. Step 7: When you are satisfied with the selection, hit the Done button. However, if your entire object isn’t selected or there are some extra areas, use the Add or Remove option to modify the selection.Īll you have to do is select the required option and then mark on the selected or unselected area to select it. Step 6: Typically, Paint 3D will automatically detect the object and highlight it. Then click on the Next button on the right side. Drag the sides of the box to enclose the portion of the image whose background you want to change. Click on the Magic select option present in the top bar.
#COLOR DRIPS OF PAINT BACKGROUND HD PNG ANDROID#
As an example, I have opened the Android logo image with a green background. Step 3: Navigate to the image whose background color you want to change. Step 2: Select Open from the menu and hit Browse files.
#COLOR DRIPS OF PAINT BACKGROUND HD PNG PC#
Step 1: Launch Paint 3D on your PC and click on the Menu icon present at the top. Then change the background and finally, save the image. To do so, first, you need to cut out the area whose background color you want to change.


 0 kommentar(er)
0 kommentar(er)
